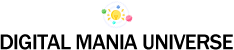Изменить язык клавиатуры в Windows 10
2023-08-27 06:08:29
Вы ищете простой и быстрый способ изменить язык ввода на клавиатуре в Windows 10 или даже на сочетание клавиш Ctrl Shift? Мы рады представить вам нашу удивительную статью о "смене языка на клавиатуре"! Проблемы с переключением языка ввода на компьютере больше не будут тревожить вас, поскольку мы предлагаем исчерпывающие ответы на ваши вопросы. В этой статье вы узнаете, как легко изменить язык в Windows 10 на клавиатуре, а также настроить смену языка на комбинацию клавиш Ctrl Shift. Будьте готовы к путешествию в мир преобразования языковых предпочтений прямо на вашем компьютере. Независимо от того, нужно ли вам изменить язык с английского на русский или наоборот, мы имеем все ответы, которые вам нужны. Готовы узнать больше? Начнем!
Как изменить язык в Windows 10 на клавиатуре?
Изменение языка ввода на клавиатуре в Windows 10 - это просто! Чтобы сделать это, перейдите в "Настройки" на вашем компьютере и выберите "Время и язык". Затем откройте раздел "Язык" и нажмите на "Добавить язык". Выберите желаемый язык из списка доступных опций и установите его как основной язык ввода. После этого вы сможете нажать комбинацию клавиш Shift + Alt, чтобы переключаться между различными языками на клавиатуре. Теперь вы можете комфортно пользоваться компьютером на нужном вам языке!
Как изменить смену языка на клавиатуре в Windows?
Если вы хотите изменить смену языка на клавиатуре в Windows, то это можно сделать с помощью настроек языка. Перейдите в "Настройки" и выберите "Время и язык". Затем откройте раздел "Язык" и нажмите на "Дополнительные параметры клавиатуры". В открывшемся окне выберите "Изменить клавиши сочетаний ввода" в разделе "Смена языка ввода" и выберите желаемое сочетание клавиш, например, Ctrl + Shift. После этого нажмите "Сохранить" и теперь вы сможете быстро менять язык на клавиатуре с помощью нового сочетания клавиш.
Как сделать изменение языка на Ctrl Shift?
Хотите настроить изменение языка на клавиатуре с помощью сочетания клавиш Ctrl Shift? Это очень просто! Откройте "Настройки" на вашем компьютере и перейдите в раздел "Время и язык". Затем выберите "Язык" и нажмите на "Дополнительные параметры клавиатуры". В открывшемся окне выберите "Изменить клавиши сочетаний ввода" в разделе "Смена языка ввода". Теперь выберите желаемое сочетание клавиш, например, Ctrl + Shift. Сохраните изменения и теперь вы сможете легко и быстро изменять язык ввода на клавиатуре с помощью нового сочетания клавиш Ctrl Shift!
Как изменить язык ввода на компьютере?
Хотите изменить язык ввода на вашем компьютере? Не проблема! Перейдите в раздел "Настройки" и выберите "Время и язык". Затем откройте раздел "Язык" и нажмите на "Добавить язык". Выберите нужный язык из списка доступных опций и установите его как основной язык ввода. Теперь ваш компьютер будет использовать выбранный язык для ввода текста. Если вам нужно переключаться между различными языками ввода, вы можете нажать сочетие клавиш Shift + Alt. Теперь вы сможете писать на компьютере на нужном вам языке легко и удобно!
Как изменить язык на компьютере с английского на русский?
Хотите изменить язык на компьютере с английского на русский? Это очень просто! Откройте "Настройки" на вашем компьютере и перейдите в раздел "Время и язык". Затем выберите "Язык" и нажмите на "Добавить язык". В списке доступных языков найдите "Русский" и выберите его. Установите русский язык как основной язык ввода. Теперь ваш компьютер будет использовать русский язык для ввода текста. Вы также можете настроить сочетание клавиш для быстрого переключения между английским и русским языками на клавиатуре. Наслаждайтесь письмом и общением на русском языке на вашем компьютере!
Другие вопросы о смене языка на клавиатуре
3. Как добавить новый язык ввода на клавиатуре в Windows 10?
Чтобы добавить новый язык ввода на клавиатуре в Windows 10, перейдите в раздел "Настройки" и выберите "Время и язык". Затем откройте раздел "Язык" и нажмите на "Добавить язык". В списке доступных языков выберите нужный язык и нажмите на него. Нажмите кнопку "Добавить" и язык будет добавлен в список языков ввода на клавиатуре. Теперь вы можете выбрать этот язык как основной или настроить комбинацию клавиш для его быстрого переключения.
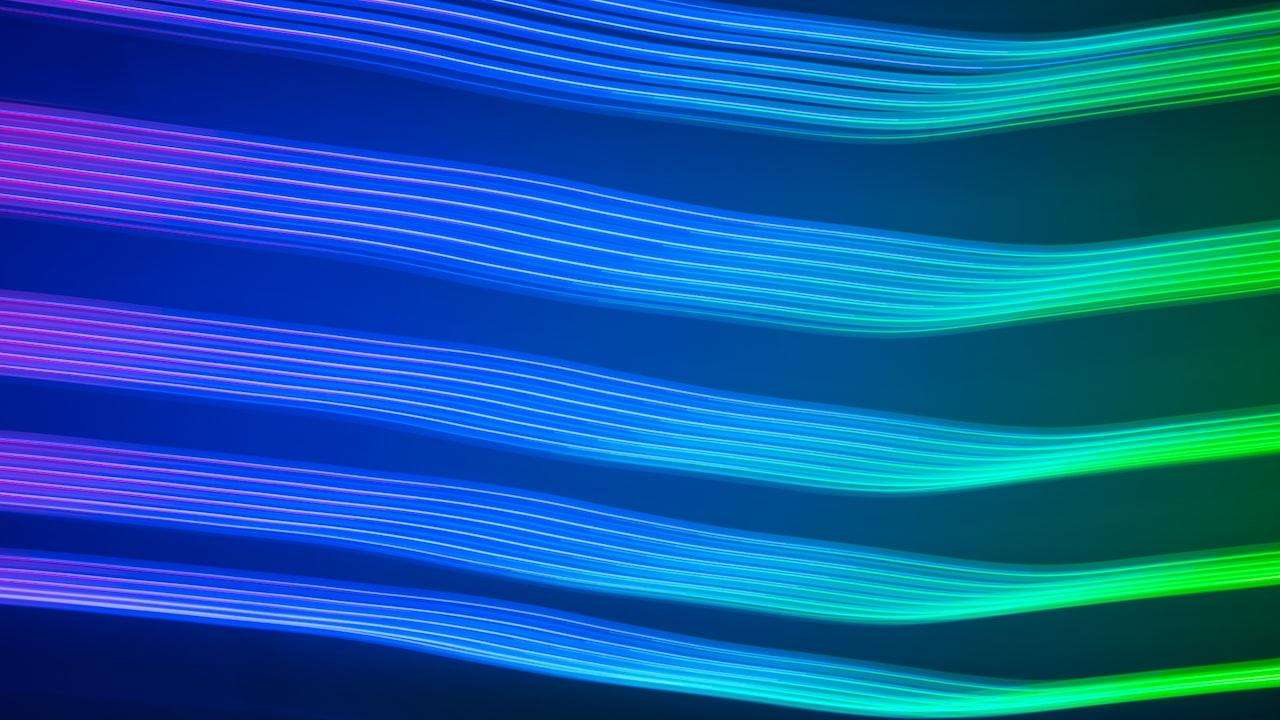
4. Как удалить язык ввода с клавиатуры в Windows 10?
Если вам нужно удалить язык ввода с клавиатуры в Windows 10, откройте раздел "Настройки" и выберите "Время и язык". Затем перейдите в раздел "Язык" и найдите язык, который вы хотите удалить, в списке языков ввода. Нажмите на него и затем на кнопку "Удалить". Подтвердите удаление языка ввода с клавиатуры и он будет удален из вашего списка языков. Теперь вы не сможете использовать этот язык для ввода текста на клавиатуре.
5. Как изменить раскладку клавиатуры на выбранном языке в Windows 10?
Для изменения раскладки клавиатуры на выбранном языке в Windows 10, откройте раздел "Настройки" и выберите "Время и язык". Затем перейдите в раздел "Язык" и найдите язык, на котором вы хотите изменить раскладку клавиатуры, в списке языков ввода. Нажмите на него и затем на кнопку "Опции". В открывшемся окне выберите "Добавить раскладку" и установите нужную раскладку клавиатуры. Если у вас уже есть несколько раскладок, вы можете изменять их при помощи сочетания клавиш Alt + Shift. Теперь вы можете настроить клавиатуру для удобного ввода на требуемом языке!
Мы надеемся, что данная статья о смене языка на клавиатуре в Windows 10 была полезной и информативной для вас. Вам удалось узнать, как быстро изменить язык ввода на компьютере, настроить смену языка на клавиатуре через комбинацию клавиш Ctrl Shift, добавить новые языки ввода и изменить раскладку клавиатуры на выбранном языке. Надеемся, что ваши вопросы были исчерпаны, и вы сможете комфортно пользоваться компьютером на нужном вам языке. Не стесняйтесь обращаться к этой статье в случае дальнейших вопросов или трудностей. Спасибо за внимание и удачи в использовании языковых возможностей вашего компьютера!